大手バンドルサイトの「HUMBLE BUNDLE」でツールに関する有用アセットをお得にまとめたバンドル「UNITY POWER TOOLS DEV ASSETS」の販売を開始しました。めちゃくちゃお買い得なので、ご紹介します。ぜひ高額アセットを格安で入手してくださいませ!
一応20日間となっていますが、延長される可能性もあります。
ただ認証などが複雑なので、スムーズにできるように当記事にて説明します。
当記事の注意点
該当サイトへのリンクに友達紹介のものを含んでいます。それによってあなたが損害を受けることはありません。そのリンクからのアクセスで購入があった場合に当方が紹介料を得ることになります。その収益はコンテンツ制作費および今後のブログ運営資金に使用させていただきます。
HUMBLE BUNDLEとは
バンドルとはある製品に対し別の製品が付属している状態で販売等をすることで、要は別のゲームやソフトなどの商品をまとめて販売するスタイルのサイトの1つです。寄付やメーカーなども協力しており、正規ライセンスを安く販売することができている仕組みです。いわゆるバウチャーチケットの仕組みと同じです。
Humble Bundle
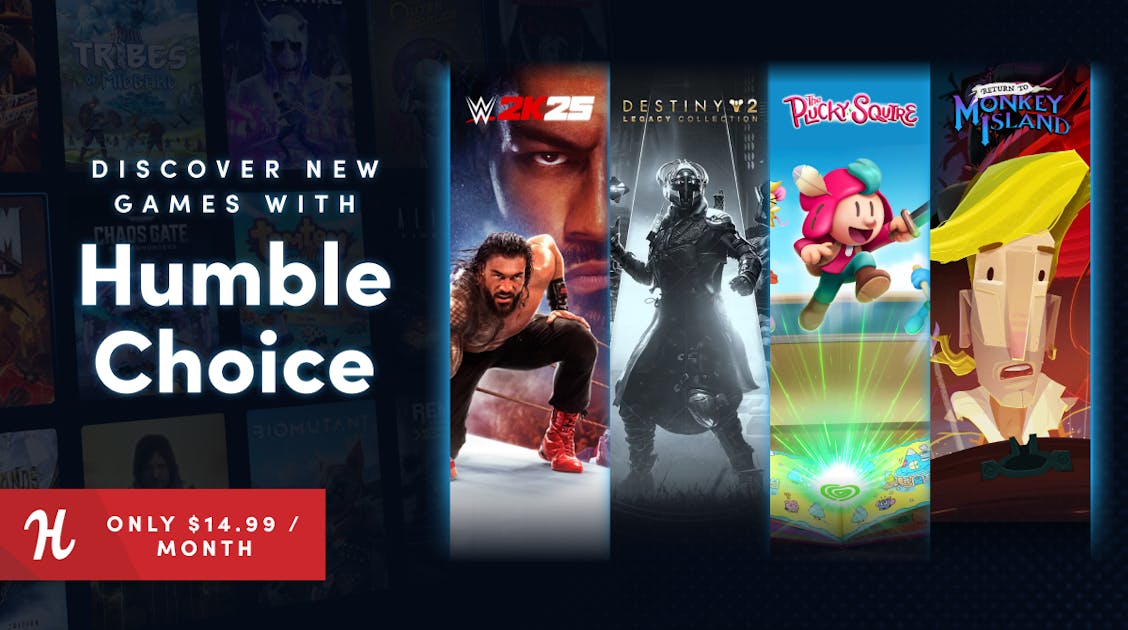
当ブログ記事でも過去に紹介しています。
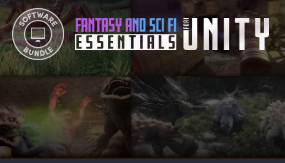
今回のバンドル内容
今回は$35以上で最大29個(+Humble Choice割引クーポン)のアセット(US $1,030相当)を格安で購入することができます。(冗談抜きでお得すぎ)
バンドルは3段階で4個(US $10)、15個(US $20)、30個(US $35以上)ですね
最後のTier3は35ドルで問題ありません。
けっこう高い人気アセットが入っています。
(個人的には保有しているものも多いのでお得感が薄め)
今回のラインナップの詳細は下記の画像をどうぞ。
Tier1:4個
アセット自体は3つ、1つはHumble Choice割引クーポン
Tier2:15個
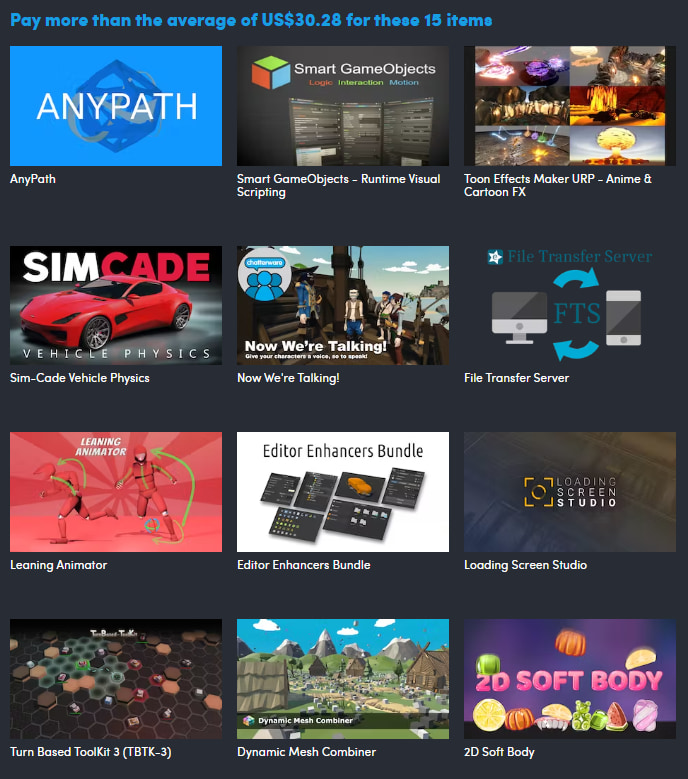
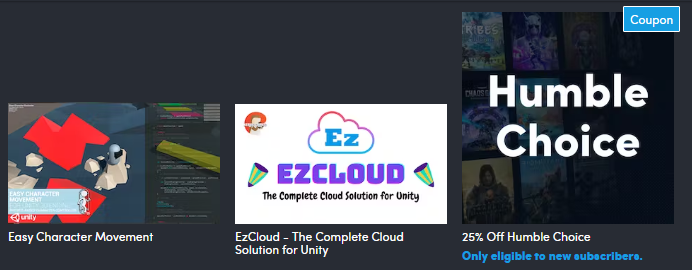
アセット自体はTier1の3個に加え、11個追加で14個
Tier3:30個
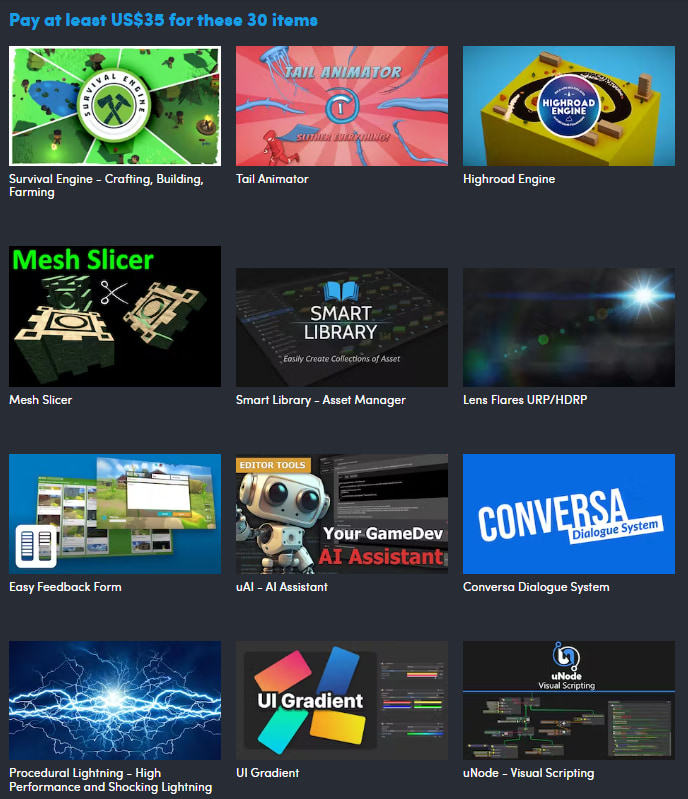
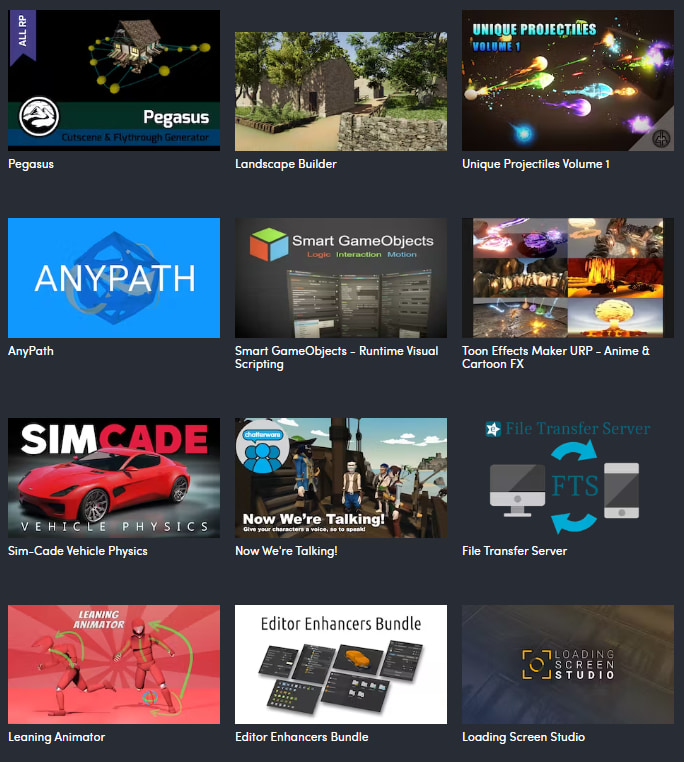
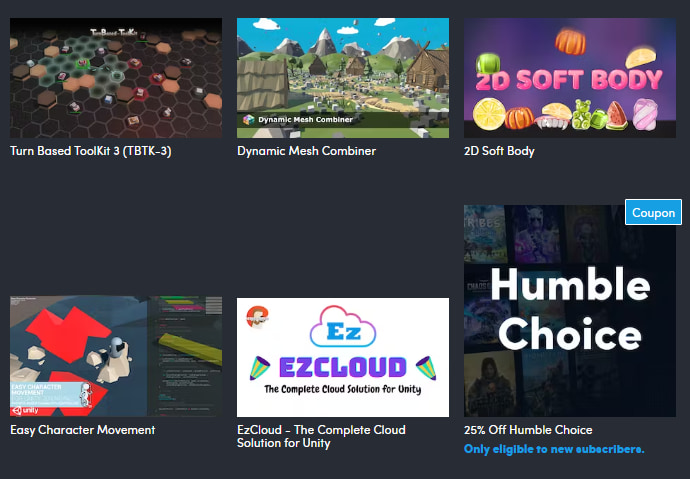
アセット自体はTier2の14個に加え、15個追加で29個
けっこう面白いものも入っていてお得感がありますね。ちなみにその中の8つほどは保有済みなので、お得感は減りますね・・・自分は。
バンドル購入方法
では当バンドルの購入方法を流れで説明します。
まずは下記URLからもしくはこちらからサイトにアクセスします。
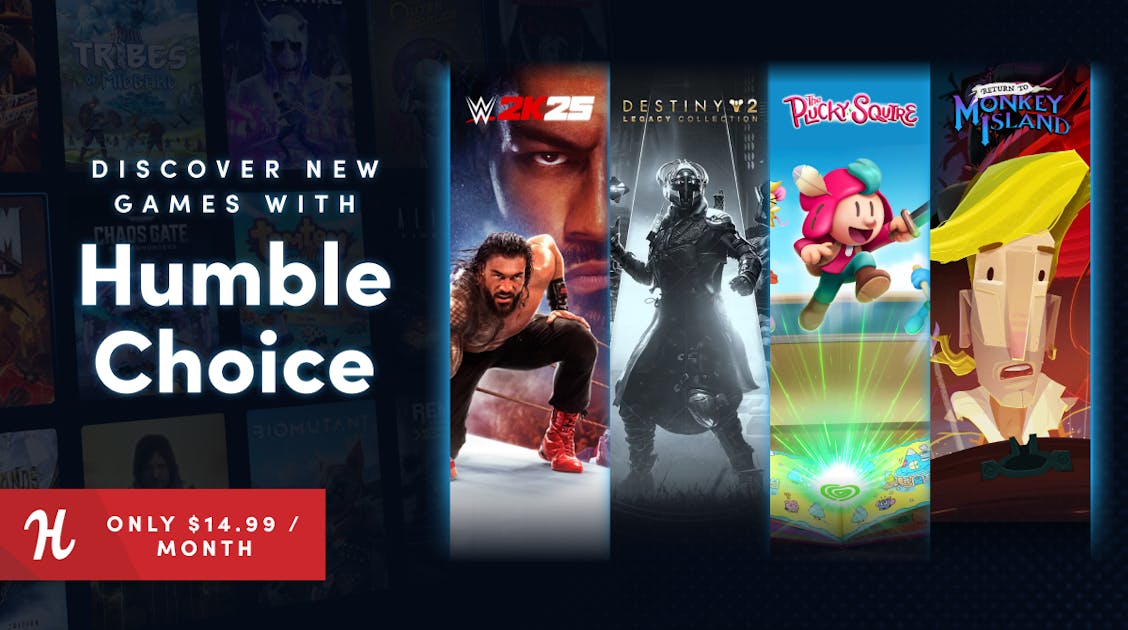
アカウントは先に登録しておくと便利です。(登録済みである前提で以後は進めます。)
下記の画面が出たら、メニューにある[Bundles]をクリックし、その中で[Softwares]をクリックすると、「UNITY POWER TOOLS DEV ASSETS」があるので、その中の「~ DAY LEFT」をクリックします。
下記の該当ページが表示されたら、右側にあるPay What You Want!にある選択もしくは入力します。
今回一番対象アセットが多くなり、最小の金額は「US$35」です。
右側の選択を拡大した形ですが、選択して「Checkout」を押します。
支払い関係やプレゼントするかなどのページになるので、その中で大切な支払い方法を選択します。「AliPay」「Paypal」「クレジットカード」「Amazon」を選べます。個人的に使っているのはPaypalでスムーズにできているのでおすすめです。
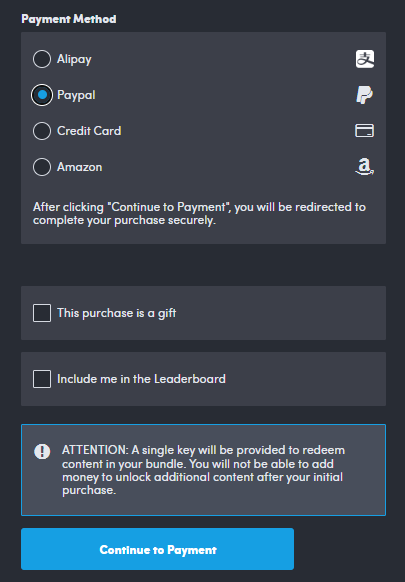
画面に従って、購入を完了してください。ちなみに自分が買った時は日本円で3,776円でした。(レートや税金、手数料などにより変化します・・・円安が痛すぎ)
バウチャーコード取得
次にHumble Budleでバウチャーコード(認証コード)を取得します。
※以下はTOOLSの場合ですが、基本的には同じです。
購入手続きを終えたら、購入完了の画面が出るので「Get Software」ボタンを押します。
※もし間違えて途中で画面を消してしまった場合はアカウント情報の「Keys & Entitlements」で同じような画面になると思います。
すると、下記のような画面が出るので、それぞれのキーを取得してください。
キーには有効期限があり、それを超えると無効になるので、期限内にやっておきましょう。
※自分は過去に3個ほど忘れて泣いた記憶があります
該当バンドルの「Reveal Your Unity Asset Vaucher Key」を押します。
するとキーが表示されます。
その下にある「Redemption Instructions」(要は説明画面へのリンク)をクリックすると、下記のような画面が出ます。※過去の画面を利用していますが、それほど変わらないと思います。
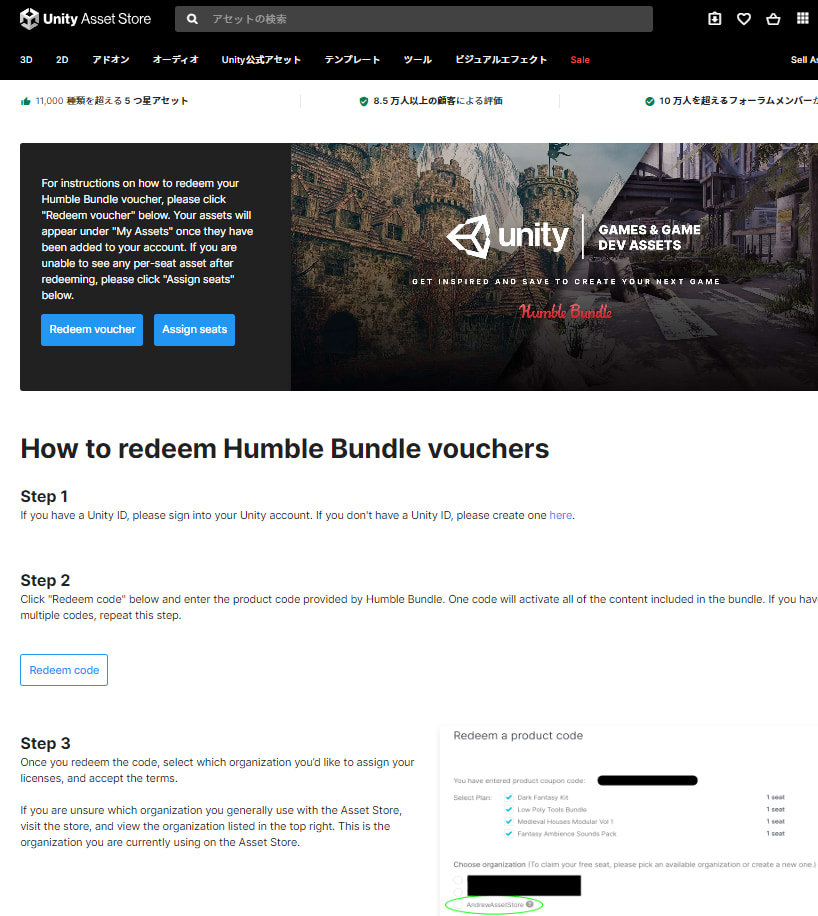
認証からUnityでアセットを使えるようにするまで
ここからは認証作業について説明します。
大きく分けて2つあります。
- 一つ目はHumble Bundleのバウチャーコードを認証すること
- 二つ目は該当アセットのシートを割り当てることです
※Unity IDはすでに取得していることを前提に書いています。登録・ログインなどの部分は省いています。
認証作業1(バウチャーコード入力)
まずはバウチャーコードの認証を行います。
まずUnityAssetStoreにあるアカウント情報をクリックするとメニューが出るので「Redeem Voucher」をクリックします。
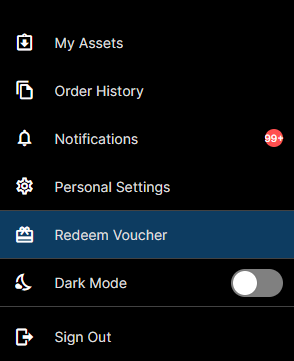
下記の画面が出たら、「Get the Humble」の中にある「Redeem code here」をクリックします。
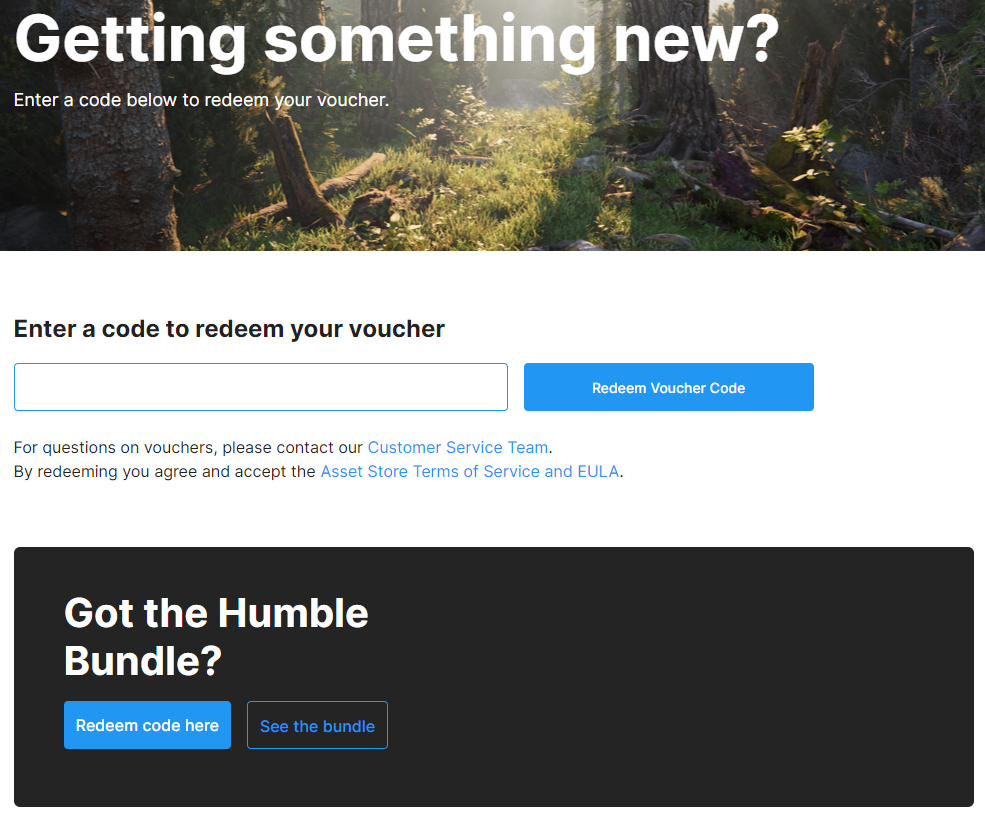
すると、下記の画面に遷移します。
「Redeem Vaucher」をクリックします。
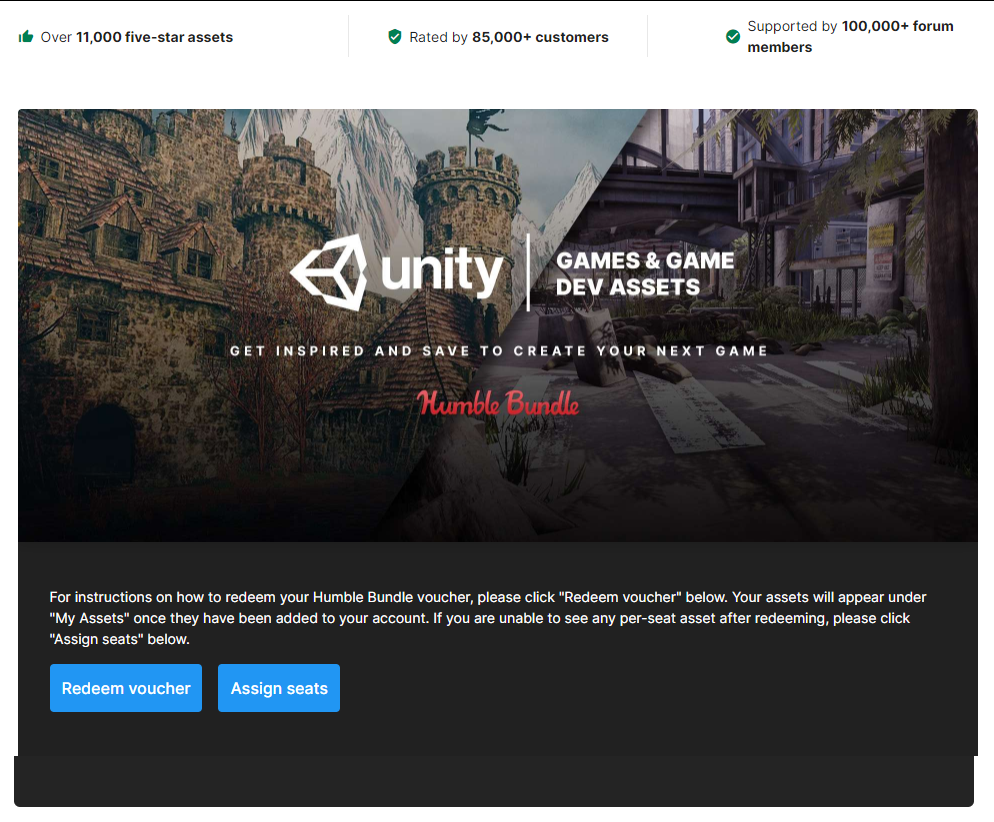
画面が下に移動するので、説明をよく読んで「Redeem code」をクリックします。
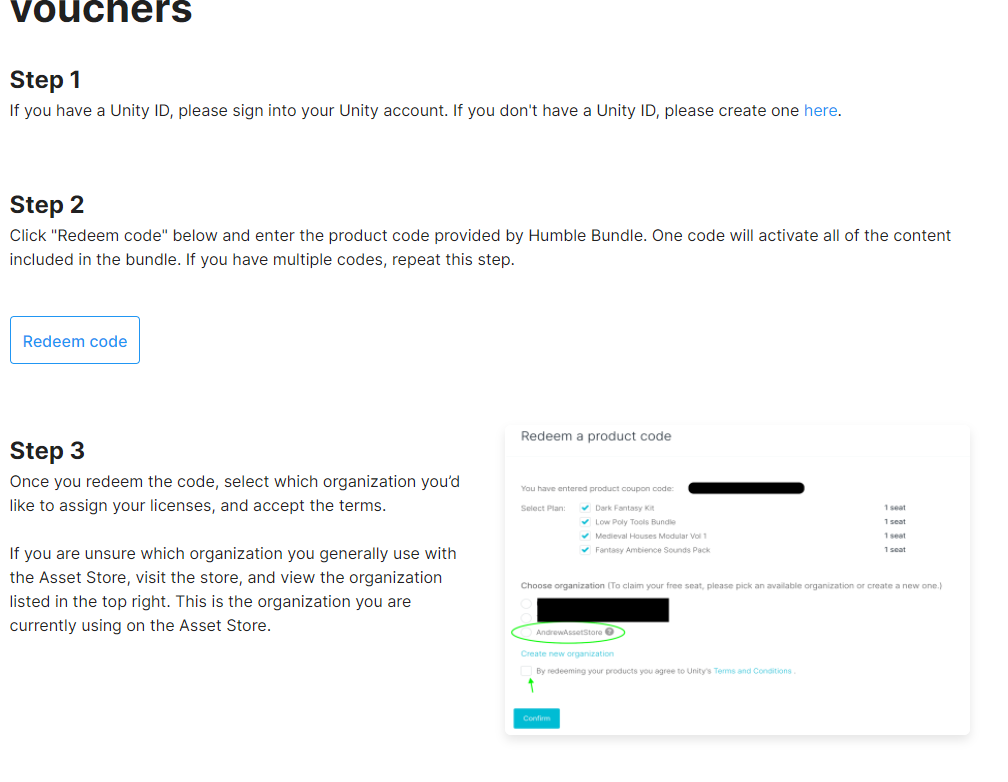
すると、下記画面に移りますので、HumbleBundleで表示された製品コードを入力して、「製品コードと引き換える」をクリックしてください。
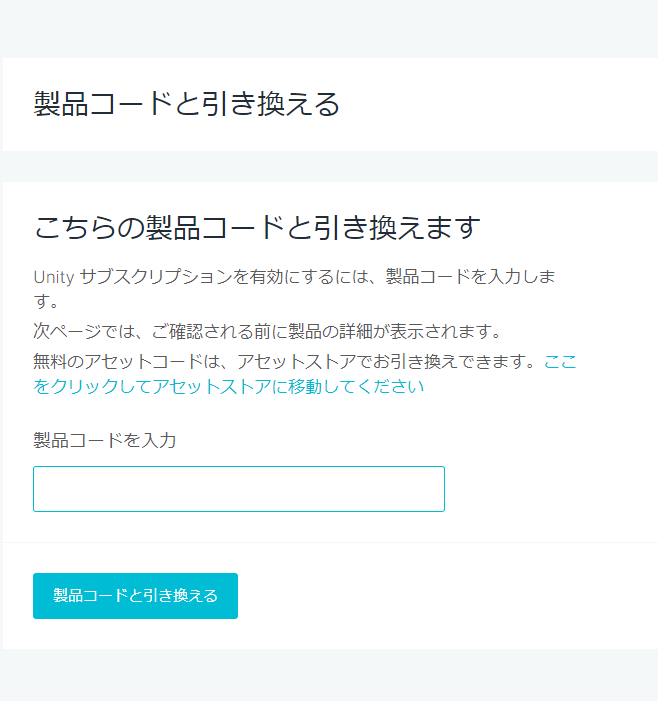
すると、今回対象のアセットがずらっとリストに出てくるので、画面を下に移動して、チェックを入れて「Confirm」をクリックします。
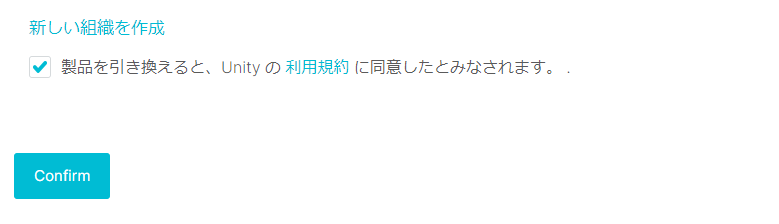
すると、下記の画面になります。文章にある通り、ユーザーの割り当て方法がメールで届くので、それに従ってシートを割り当ててください。もしくは次の項目を読んでください。
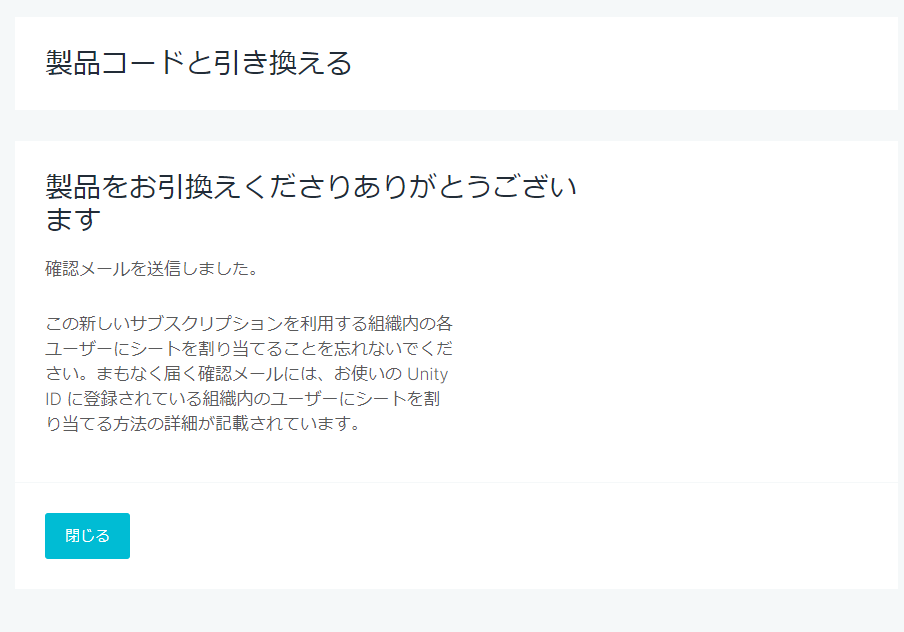
認証作業2(Unity IDでシート割り当て)
今度はアセットのシートを割り当てます。アカウントと注文情報を紐づける手続きですね。自分の場合は何度か購入しているせいか、特に不要でした。
最初の場合はメールがすぐに届かなかったので、下記URLの説明を参考に「Unity ID」ページで割り当てました。

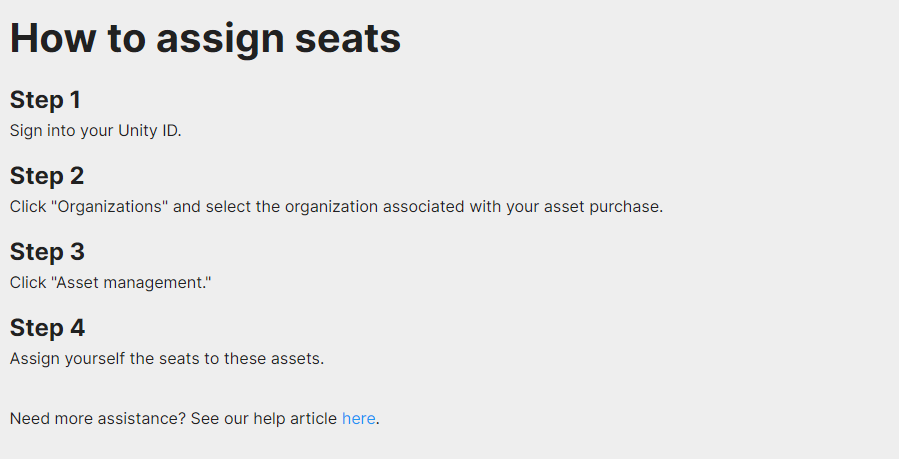
Unity IDページに入って、左側に下記のようなメニューがあるので[マイアカウント]の中にある「シート」をクリックします。
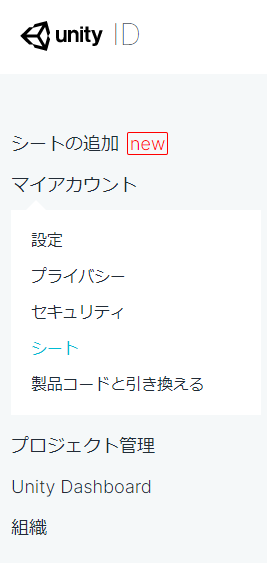
「マイシート」画面に遷移するので、「Unity Team Basic」内の組織にリンクがあるので、それをクリックします。
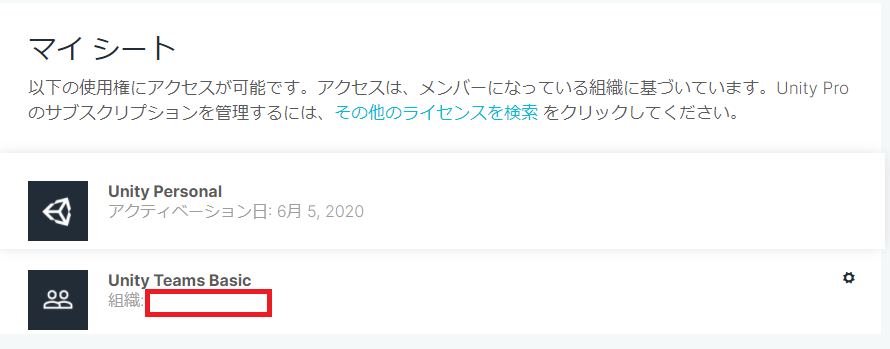
左側に下記のようなメニューが出るので、「アセットの管理」をクリックします。
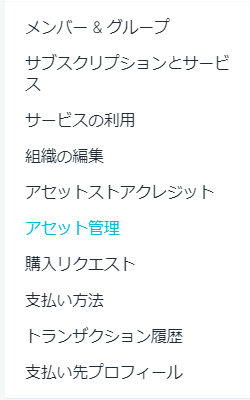
下記のようにずらっとリストが出るので
リスト内にマウスを当てると、割当先の欄に「シートの管理」が出るので、それをクリックして「シートの割り当て」をユーザーに行ってください。ただ今回確認したところ、一人の場合はやらなくても割り当てた形(割り当てた先に自分が入っている状態)になっているみたいです。もし組織で割り当てる必要がある場合は、すべてのチェック入れて割り当てをテンポよくやるのがおすすめ。
自分の組織は一人なので”オーナー”みたいになってます。
1/1みたいになったアセットを見ると「You purchased this item on~」という形になっているのでUnityエディタで使えるようになります。
下のヘルプページも参照するとスムーズに行くと思います。
以上です。
最後に
購入後の認証がやや複雑なので苦戦すると思いますが、すでに登録していると楽ですね。
同じように苦戦する方が少しでも少なくなるようにぜひこの記事を参考に、Unityの有用アセットをお買い得に入手して開発を進めてくださいませ。
過去のHumbleBundleのUnityバンドル記事
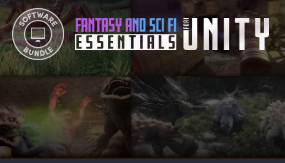
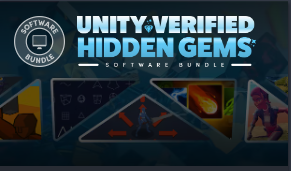
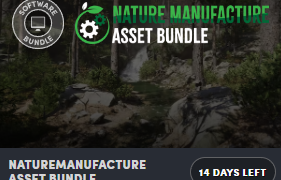
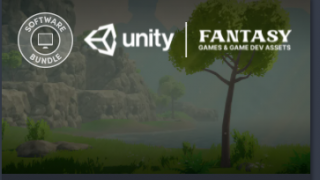
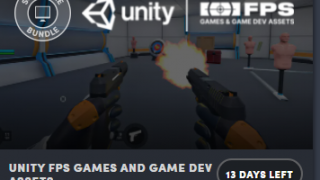
過去のUnityアセットストアセール記事
https://hobby.c.highmix-w.net/archives/category/sales/unitysale




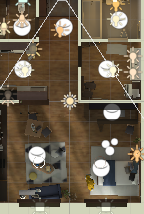



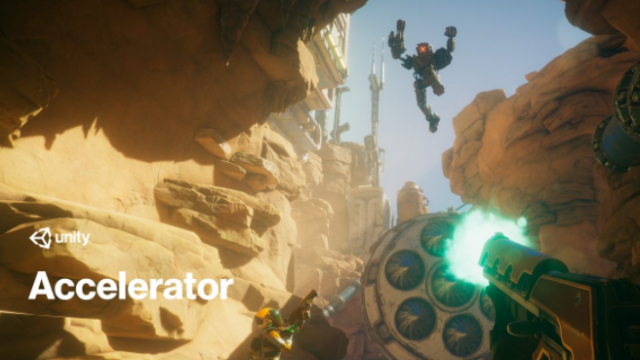
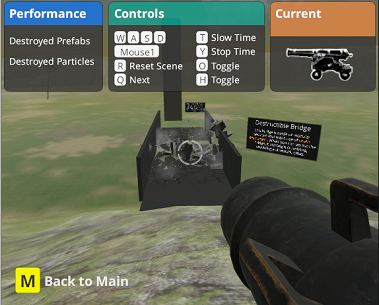





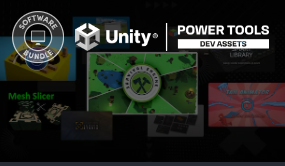
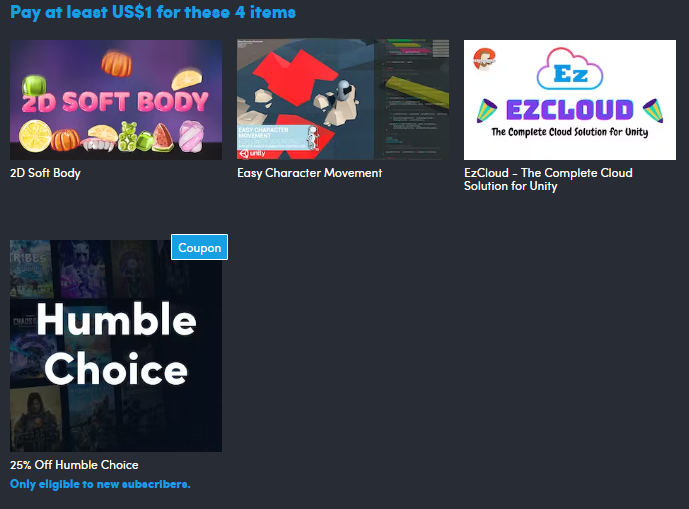
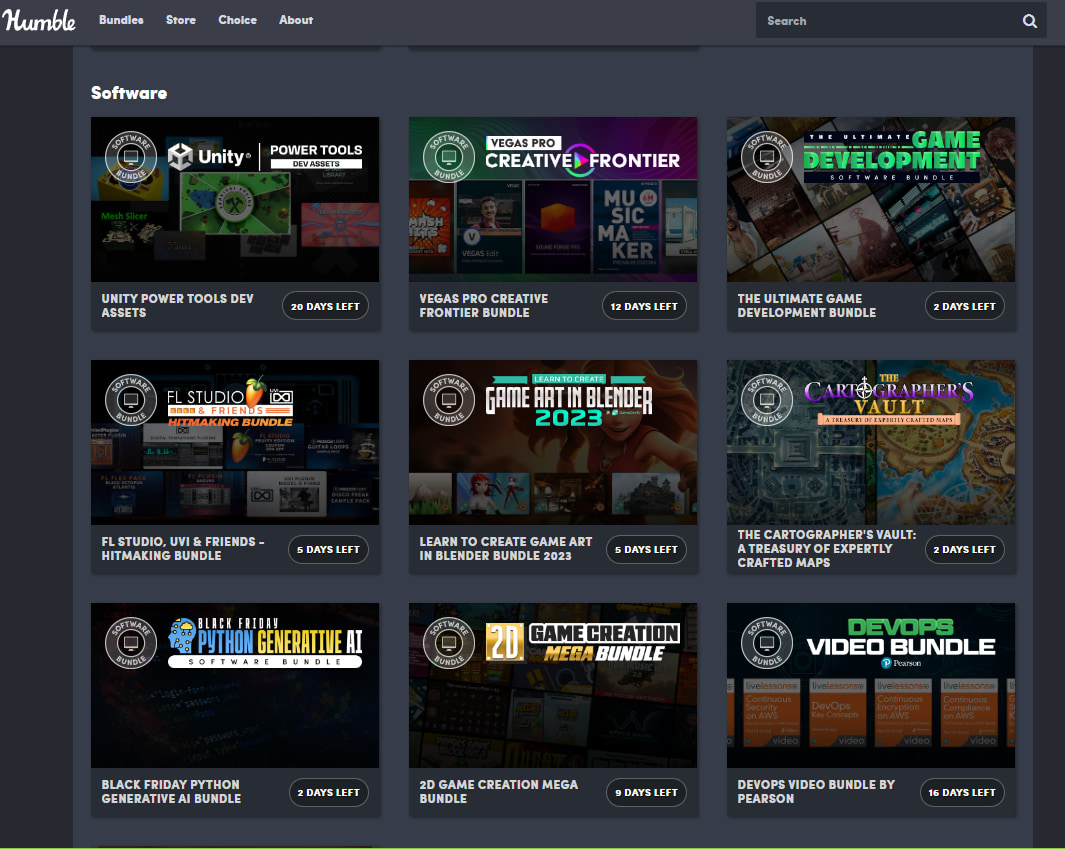
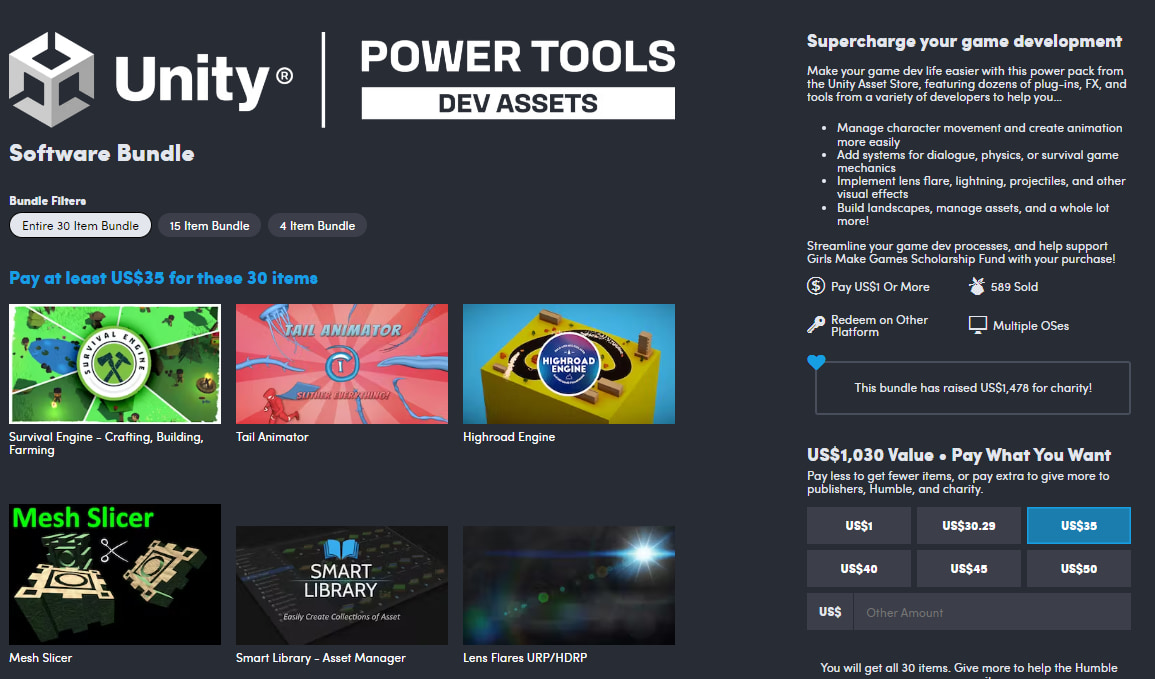
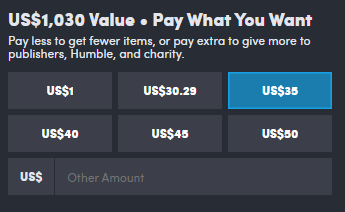
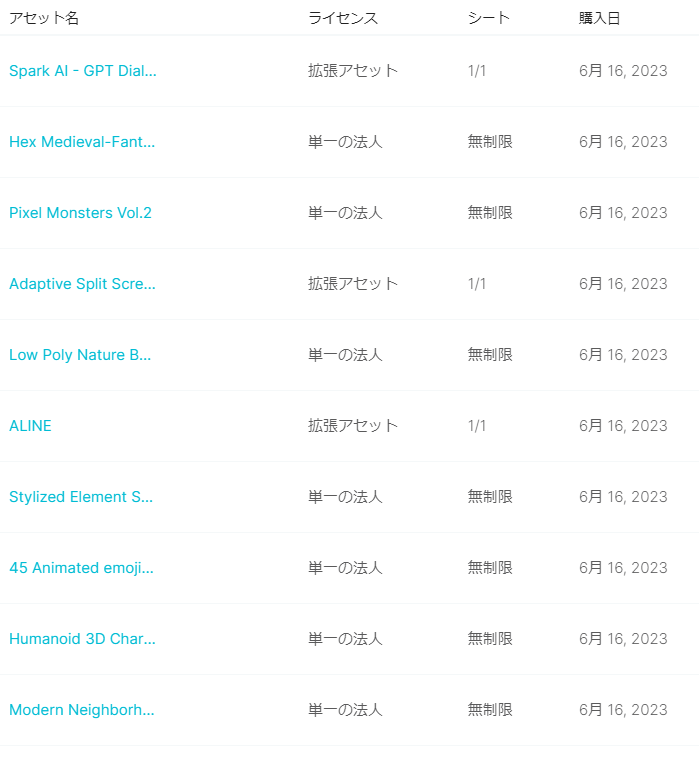

コメント